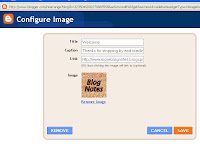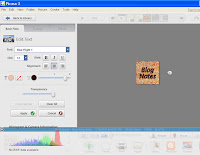I read all these great blogs but I'm unable to leave comments for anyone who has their Blogger comments embedded below their posts.
If you feel you're missing comments try changing your Blogger comments to the pop-up window option by doing the following:
- Go to your Blogger Dashboard
- Settings
- Comments
- Go to the Comment Placement Form -
It's the 3rd option down - Click Pop-up Window option
- Scroll down and Save Settings
In a community discussion a member also suggested turning off word verification. She said many times the word verification window would pop up after she submitted her comment. By this time she had already left the blog and the comment was lost.
To change word verification to NO, keep scrolling down after you change your comment placement until you see the "Show Word Verification for Comments?" Don't forget to save your settings.
To change word verification to NO, keep scrolling down after you change your comment placement until you see the "Show Word Verification for Comments?" Don't forget to save your settings.
 Twitter
Twitter RSS
RSS